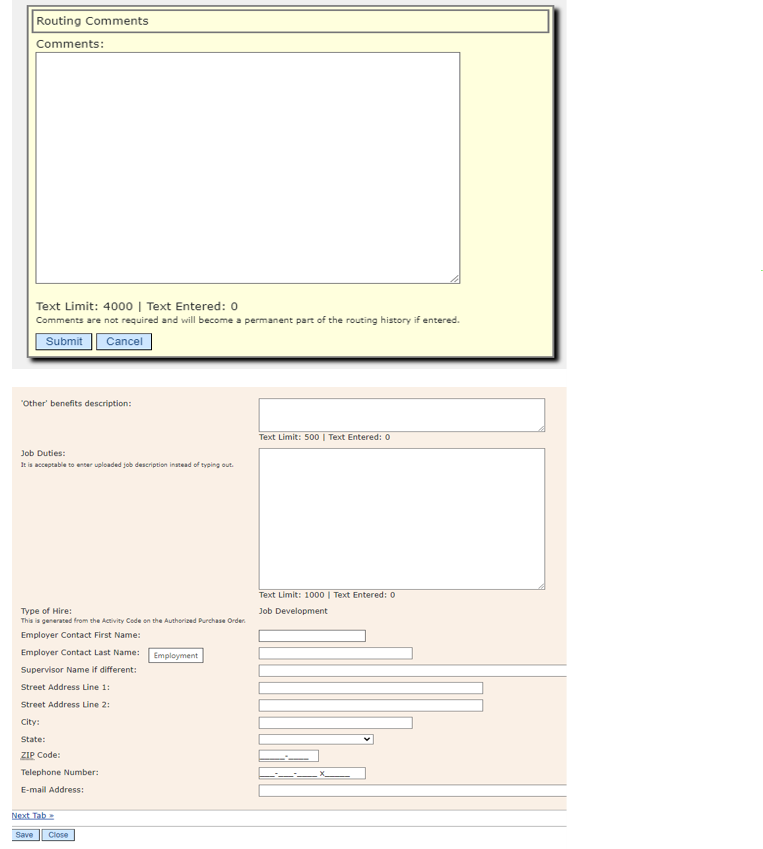Outdated or Unsupported Browser Detected
DWD's website uses the latest technology. This makes our site faster and easier to use across all devices. Unfortunatley, your browser is out of date and is not supported. An update is not required, but it is strongly recommended to improve your browsing experience. To update Internet Explorer to Microsoft Edge visit their website.
Sign up for updates from DVR
Need an Alternate Format?
If you have comments regarding any documents on DVR's website or need an alternate format, you may contact us via email at: dvr@dwd.wisconsin.gov
Or you can reach us by phone at: 800-442-3477 (Toll Free)
Hire Report Instructions via Service Provider Portal-November 2023
The current Job Hire Report (DVR-17037-E) is being replaced with an electronic hire report in the Service Provider Portal. The current report will continue to be accepted until February 1, 2024.
Upon issuing a Purchase Order line with a Job Hire activity code authorized on it, Service Providers will have access to a new tab "Employment History" on the Consumer Summary page.
Portal users (Service Provider) will be able to create a hire report from this module. When ready to submit a Hire Report, users will navigate to the Employment History tab and click on Create New Employment. There are two tabs located here, the Employment tab and the Status Information tab. The Employment tab will be auto populating with the Case Number, Consumer Name, current Purchase Order number, and Type of Hire based upon the Activity Code on the Authorized Purchase Order. The Status Information tab will be auto populating with the Employment Author, Created Date, Updated By, and Updated Date.
Employment tab fields required prior to submitting are (have this information available):
If Benefits are provided, the Employment must first be Saved to enable the checkboxes.
Validation messages will fire when a required field is not completed prior to submitting. All fields are required except for: Seasonal or Temporary, Benefits, Other Benefits if N/A, Supervisor Name if different, and email address. Employment record can be saved, left in process, and returned to later. Save or Close the employment record will land user back on Consumer Summary page.
When an employment record is completed, navigate to the Status Information tab, and click Submit. This will generate a pop-up text box which is an optional field. Upon Submit, the Employment will become read only in the portal. If a change is required, contact DVR staff, and ask them to Route Back for editing.
When an employment record is submitted to DVR, the DVR Case Facilitator will receive an alert: Service Provider Employment Submitted.
*If the report is accurate and acceptable, DVR staff will Approve the Employment, this will generate an alert "Employment Report has been approved" to the assigned provider staff.
*If the report is inadequate and needs to be revised, DVR will route back to provider, this will generate an alert to the assigned provider staff "Employment Report has been returned for changes". The employment will now be editable until you submit it back to DVR. Go to the Status Information tab and see if DVR included comments about their concerns. Edit document as necessary.
*If DVR will not be supporting the hire, staff will disapprove. This will generate an alert to the assigned provider staff "Employment Report has been Disapproved.
*DVR's actions will also update the Status Information tab.
*Once DVR Approves and sets the Employment as Active/Status 22, the portal will display the number of Days Employed on the Employment tab, under the Start Date.
**Status 22/Employed cannot be set by DVR if the Start Date is in the future. DVR staff will receive an alert when the Start Date has arrived, to set it as Active. Then the Days Employed will display in the portal.
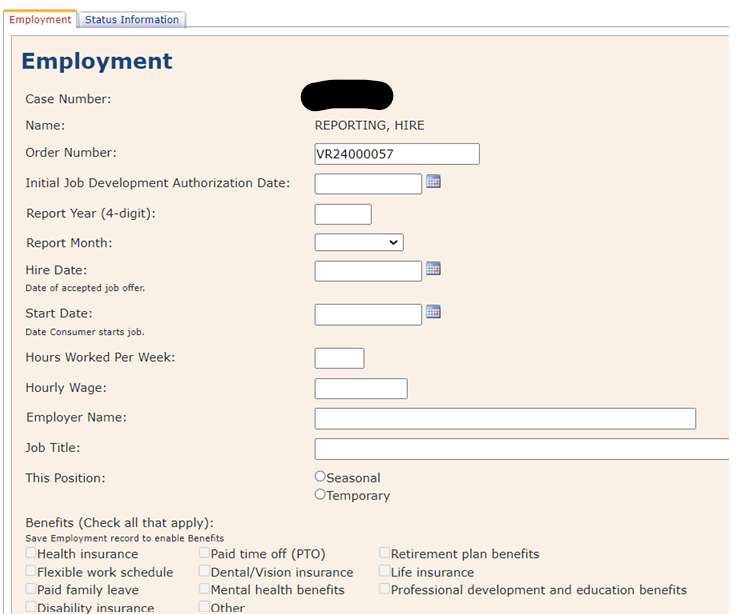
Submit button is on the Status Information tab.